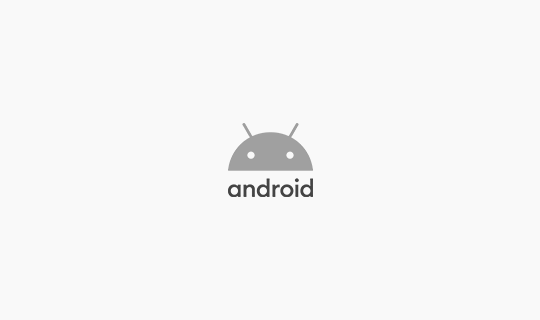
FE 개발자를 위한 안드로이드 후려치기 #1 웹뷰 만들기
오드로이드로 개인서버 구축하기 #1 OS 설치하기 (ODROID-HC1)
2018-06-17
Explanation
어렸을때 갖고 싶었지만 갖을 수 없던 장난감을 나중에 어른이 되어서 모으게 되는 그런 마음일까요? 개인적으로 개인 웹 서버를 가지고 싶었는데, 서버 컴퓨터도 비싸고 전기세도 많이 나온다고 해서 하지 못하고 주로 AWS나 Firebase에서 지원하는 클라우드 서비스를 이용했었는데요. 우연히 오드로이드(ODROID)라는 원보드 컴퓨터를 알게되어서 직접 구매해서 웹 서버로 사용하려고 합니다!
이 글은 그 첫번째로 ODROID HC1을 구매해서 OS를 설치하는 것까지 적어보려 합니다.
오드로이드에는 몇가지 제품들이 있는데요, HC1(Home Cloud One)을 선택한 이유는, 우선 전체적으로 스펙이 좋고 제품 이름 처럼 클라우드 서버용으로만 사용하려고 하기에, HDMI 같은 포트는 필요하지 않았습니다. 그리고 무엇보다 개인적으로 집에 놀고 있는 SSD랑 Micro SD카드가 있어서 선택하였습니다.
하드커널 공식 홈페이지에서 제품들을 확인하고 구매까지 할 수 있습니다.
배송기간은 7일 정도로 적혀있고요, 저는 월요일 새벽에 주문해서 금요일 저녁에 받았습니다. 참고로 제품 구매에 있어서, 사용자 경험은 그다지 좋지 않은거 같아요. 비회원으로 주문하였는데, 주문번호도 받지 못하고 메일을 보내도 답도 없고… 한번에 맞게 잘 주문하시고 너그러히 기다리는게 좋을것 같습니다.

저는 이렇게 ODROID-HC1, 전원, 케이스 이렇게 3개만 구입하였습니다. (기존에 Micro SD, SSD, Micro SD 리더기 보유)
왠지 검정 케이스가 투박해보여서 투명 케이스를 구입하였는데, 다시 구매한다면 검정 케이스를 구매할 것 같습니다. (밤에 자는데 번쩍번쩍…)
크게 OS는 안드로이드와 리눅스를 설치할 수 있습니다. 이번에 새롭게 알게 되었는데 OMV를 설치하여 사용할 수 있습니다. OMV는 리눅스 기반으로 GUI를 제공하여 다양한 서비스를 플러그인 형태로 간편하게 설정할 수 있습니다.
저는 일단 궁금하기에 OMV로 먼저 설치해서 몇가지 해보고 리눅스(우분투)를 설치하여 사용하려고 합니다.
기본적으로 HC1 의 모델의 경우 Micro SD 카드에만 부팅 OS를 설치할 수 있습니다. XU4를 포함한 다른 제품들은 eMMC에 설치하여 사용할 수 있습니다. 그렇기에 기본적으로 Micro SD(or eMMC) 리더기가 필요합니다.
우선 OMV 이미지와 부팅디스크를 만들어주는 프로그램을 다운 받습니다.
OMV 이미지 링크 : https://sourceforge.net/projects/openmediavault/files/Odroid%20images/
제가 구매한 HC1은 XU4 기반이기에 ‘OMV_3_0_92_Odroidxu4_4.9.61.img.xz’ 이걸 받았습니다.(이 부분은 업데이트에 따라 달라질 수 있을 거 같습니다.)
그리고 부팅 디스크를 만들어주는 프로그램으로 ‘Etcher’ 를 설치하였습니다.
Etcher 다운로드 링크 : https://etcher.io/
만드는 방법은 Etcher 링크를 보면 알 수 있듯이 아주 간단합니다.
‘.xz’가 압축 포맷으로 보입니다. 압축을 풀기 위해 윈도우라면 ‘7zip’로, 맥에서는, 저는 ‘The Unarchiver’ 라는 앱을 설치하여 압축을 풀었습니다.

이렇게 Micro SD 카드와 LAN 케이블, 그리고 전원을 연결해줍니다. 그러면 빨간불, 파란불, 초록불이 깜빡깜박 거리다가 빨간불, 초록불은 점등되어 있고 파란불은 계속 깜박깜박 거립니다. 어떤 문제나 오류는 저 LED로만 알 수 있습니다. 이게 어찌보면 당연하면서도 저는 참 어색했네요. (파란불이 계속 깜박깜박 거리는게 정상입니다.)
OMV에 관해서는 ODROID WIKI에 아주 상세하게 설명이 잘 되어 있습니다. 따로 적는 것보다 그 글을 읽으며 한번씩 해보는게 가장 좋은 방법인거 같습니다.
링크 : https://wiki.odroid.com/odroid-xu4/software/omv_nas/kor/01_beginning
짧게나마 위키를 읽으며 OMV를 사용해 보았을때 느낀점과 팁으로는, 우선 GUI를 제공한다는 점이 편리하게 느껴지면서 동시에 오히려 불편한 점도 좀 많았던거 같습니다. 간단한 설정을 위해 너무 많은 페이지 이동과 대기 시간이 좀 불편했고, 아마도 가장 큰건 생각보다 제가 우분투에 익숙했던거 같아요.. 아마도 다른 OS에 SSH에 익숙하지 않은 사람들에게 좀 더 편할거 같습니다. 그리고 팁으로는 위키와는 다르게 오류가 뜨는 경우가 꽤 많이 나와서 몇시간을 검색하며 헤맸지만…
역시 결론은 불변의 진리. 껏다 키면 됩니다.
전체적으로 OMV 부팅 디스크 만드는 방법과 똑같습니다.
우분투 OS 이미지 링크 : https://wiki.odroid.com/odroid-xu4/os_images/linux/start
‘.xz’ 압축을 푼 후에 micro SD 카드를 ‘Etcher’로 부팅 디스크를 만듭니다.
하드커널 사이트에서 보면 XU4, HC1, HC2 모델은 리눅스 커널이 4.14를 지원하여 우분투 18.04를 지원하지만, 전 조금 익숙한 16.04 버전인 ‘ubuntu-16.04.3-4.9-mate-odroid-xu4-20171025.img.xz’를 다운 받았습니다.
역시 동일하게 Micro SD 카드와 LAN 케이블 전원을 연결하면 빨강, 초록, 파랑 LED가 불이 들어오고 마지막에 파랑 LED가 깜박입니다. 넉넉하게 OS가 설치 될때까지 10~15분 정도 기다립니다.
저는 처음에 꽂고 5분쯤?? 지나면 파란 LED가 꺼지길래, 그때 전원을 뽑고 다시 실행시키니 정상적으로 파랑 LED가 깜박깜박 거렸습니다.
공유기를 사용하고 있다면, (전 ipTIME을 사용하고 있습니다.) 브라우저에 해당 공유기 관리자 페이지로 접속합니다. (예: 192.168.0.1)
ipTIME의 경우에는 ‘고급설정’ > ‘네트워크 관리’ > ‘내부 네트워크 정보’ 탭으로 이동하면 ‘사용 중인 IP 주소 정보’ 란에 ‘196.168.0.10(odroid)’ 이런식으로 오드로이드에 연결된 내부 IP를 확인 할 수 있습니다.
또는 오드로이드 위키의 정보를 참고하여 IP를 찾을 수 있는 프로그램을 설치하여 확인합니다.
참고링크 : https://wiki.odroid.com/odroid-xu4/software/omv_nas/kor/01_beginning#omv_%EC%A0%91%EC%86%8D
맥에서는 터미널 또는 ‘iTerm’ 같은 프로그램을 윈도우의 경우 ‘PuTTY’ 같은 프로그램을 엽니다.
우분투 OS를 설치하면 OMV와 다르게 기본적으로 SSH가 열려있습니다. 위에 IP를 확인하여 SSH로 접속합니다.
|
1 |
$ ssh odroid@192.168.0.10 |
기본 비밀번호는 ‘odroid’ 입니다. 글의 편의를 위해 root 권한으로 접속하겠습니다.
|
1 |
$ ssh root@192.168.0.10 |
기본 비밀번호는 ‘odroid’ 로 동일합니다.
저는 SSD를 꽂았기 때문에 이를 사용하기 위해 마운트 시키겠습니다. ssh에 접속한 상태로 아래의 명령어를 실행합니다.
|
1 2 |
$ fdisk -l # 연결된 디스크 확인 |
저 같은 경우에는 마지막에 ‘/dev/sda1’ 라는 걸 확인하였습니다.
|
1 2 3 4 5 6 7 8 9 10 11 |
$ mkfs.ext4 /dev/sda1 # 해당 드라이브 포맷 $ mkdir /cheolguso # 마운트할 위치의 폴더 생성 $ mount /dev/sda1 /cheolguso # 마운트 $ df # 마운트 확인 |
이번 글은 여기까지로 하고, 간단하게 Nginx나 PHP, MySQL 설치등은 이전에 작성했던 글 ubuntu 환경에 nginx+php7+mysql 설치하고 wordpress 이사하기을 참고 할 수 있을 것 같습니다.
그리고 다음글은 다시 이것 저것 더 해보고 그 내용을 올리려 합니다.