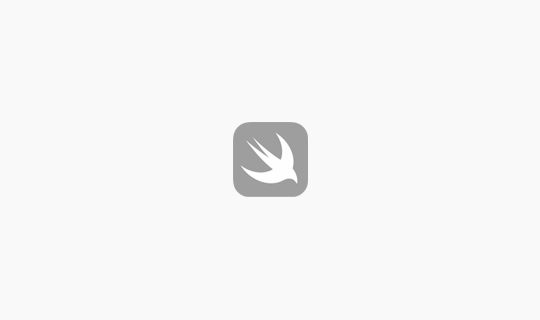
Swift로 MacOS 애플리케이션 만들기 #1 Swift 기초
FE 개발자를 위한 안드로이드 후려치기 #4 바텀시트 만들기
2023-08-06
Explanation
오늘은 다시 찾아온 주말을 맞이하여, 요즘 적고있는 안드로이드 시리즈 제 4탄! 바텀시트 만들기 입니다!
모든 코드는 지난 코드를 기반으로 추가되어서 헷갈리는 부분이 있다면 지난글을 봐주시면 좋을 것 같아요.
3탄: (https://falsy.me/fe-개발자를-위한-안드로이드-후려치기-3-자바스크립트/)
2탄: (https://falsy.me/fe-개발자를-위한-안드로이드-후려치기-2-자바스크립트/)
1탄: (https://falsy.me/fe-개발자를-위한-안드로이드-후려치기-1-웹뷰-만들기/)
작성된 코드는 https://github.com/falsy/blog-post-example/tree/master/android-for-frontend/bottom-sheet/android 에서 확인하실 수 있습니다!
|
1 2 3 4 5 6 7 8 9 10 11 12 13 14 15 16 17 18 19 20 21 22 23 |
<!-- res/lauout/fragment_bottomsheet.xml --> <?xml version="1.0" encoding="utf-8"?> <androidx.constraintlayout.widget.ConstraintLayout xmlns:android="http://schemas.android.com/apk/res/android" xmlns:app="http://schemas.android.com/apk/res-auto" android:layout_width="match_parent" android:layout_height="match_parent" app:layout_behavior="com.google.android.material.bottomsheet.BottomSheetBehavior"> <TextView android:id="@+id/textView" android:layout_width="match_parent" android:layout_height="400dp" android:gravity="center" android:text="Hello World" android:textSize="18sp" app:layout_constraintBottom_toBottomOf="parent" app:layout_constraintEnd_toEndOf="parent" app:layout_constraintHorizontal_bias="0.0" app:layout_constraintStart_toStartOf="parent" app:layout_constraintTop_toTopOf="parent" app:layout_constraintVertical_bias="0.5" /> </androidx.constraintlayout.widget.ConstraintLayout> |
layout_behavior 속성을 ‘com.google.android.material.bottomsheet.BottomSheetBehavior’로 선언해 주었어요! 그리고 간단하게 텍스트 뷰를 하나 넣어줬어요. height는 400dp에 gravity를 center로 주어서 가운데 위치하게 하였습니다!
|
1 2 3 4 5 6 7 8 9 10 11 12 13 14 15 16 17 18 19 20 21 22 |
<!-- res/lauout/fragment_bottomsheet.xml --> <?xml version="1.0" encoding="utf-8"?> <androidx.constraintlayout.widget.ConstraintLayout xmlns:android="http://schemas.android.com/apk/res/android" xmlns:app="http://schemas.android.com/apk/res-auto" xmlns:tools="http://schemas.android.com/tools" android:layout_width="match_parent" android:layout_height="match_parent" tools:context=".MainActivity"> <Button android:id="@+id/button" android:layout_width="wrap_content" android:layout_height="wrap_content" android:text="open bottom sheet" app:layout_constraintBottom_toBottomOf="parent" app:layout_constraintEnd_toEndOf="parent" app:layout_constraintHorizontal_bias="0.5" app:layout_constraintStart_toStartOf="parent" app:layout_constraintTop_toTopOf="parent" app:layout_constraintVertical_bias="0.5" /> </androidx.constraintlayout.widget.ConstraintLayout> |
이전 글들의 메인 xml하고 거의 같아요!
|
1 2 3 4 5 6 7 8 9 10 11 12 13 14 15 16 17 18 19 20 21 22 23 24 25 26 27 28 29 30 31 32 33 34 35 36 37 |
// java/com.example.frontend/MainActivity package com.example.frontend import androidx.appcompat.app.AppCompatActivity import android.os.Bundle import android.view.LayoutInflater import android.view.View import android.view.ViewGroup import android.widget.Button import com.google.android.material.bottomsheet.BottomSheetDialogFragment class ModalBottomSheet : BottomSheetDialogFragment() { override fun onCreateView( inflater: LayoutInflater, container: ViewGroup?, savedInstanceState: Bundle? ): View? { val view: View = inflater.inflate(R.layout.fragment_bottomsheet, container, false) return view } } class MainActivity : AppCompatActivity() { override fun onCreate(savedInstanceState: Bundle?) { super.onCreate(savedInstanceState) setContentView(R.layout.activity_main) val button: Button = findViewById(R.id.button) val modalBottomSheet = ModalBottomSheet() button.setOnClickListener { modalBottomSheet.show(supportFragmentManager, "Open Bottom Sheet") } } } |
딱 봐도 코드가 엄청 간단하죠!
ModalBottomSheet 라는 프래그먼트를 만들어주고, 버튼에 클릭이벤트를 추가해서 실행시켜주었어요.
여기서 inflater는 xml로 정의된 View를 실제 객체화 시켜주는 거라고 해요!
참고: https://dev-cini.tistory.com/29
이라고 하기엔 내용이 너무 적어서.. 바텀시트에 줄수 있는 몇가지 옵션에 대해 적어볼게요!
우선 테마 스타일을 적용하고 수정해줄게요.
우선 스타일 테마의 스타일을 주어볼게요.
|
1 2 3 4 5 6 7 8 9 10 11 12 13 14 15 16 17 18 19 20 21 22 23 24 25 26 27 28 |
<!-- res/lauout/values/themes.xml --> <resources xmlns:tools="http://schemas.android.com/tools"> <!-- Base application theme. --> <style name="Theme.Frontend" parent="Theme.MaterialComponents.DayNight.NoActionBar"> <!-- Primary brand color. --> <item name="colorPrimary">@color/purple_500</item> <item name="colorPrimaryVariant">@color/purple_700</item> <item name="colorOnPrimary">@color/white</item> <!-- Secondary brand color. --> <item name="colorSecondary">@color/teal_200</item> <item name="colorSecondaryVariant">@color/teal_700</item> <item name="colorOnSecondary">@color/black</item> <!-- Status bar color. --> <item name="android:statusBarColor">?attr/colorPrimaryVariant</item> <!-- Customize your theme here. --> <item name="bottomSheetDialogTheme">@style/ModalBottomSheetDialog</item> </style> <style name="ModalBottomSheetDialog" parent="ThemeOverlay.MaterialComponents.DayNight.BottomSheetDialog"> <item name="bottomSheetStyle">@style/ModalBottomSheet</item> </style> <style name="ModalBottomSheet" parent="Widget.MaterialComponents.BottomSheet.Modal"> <item name="behavior_peekHeight">100dp</item> <item name="behavior_halfExpandedRatio">0.4</item> <item name="behavior_fitToContents">false</item> </style> </resources> |
간단하게, 테마 이름을 정해주고 ‘Theme.Frontend’ 부모 태마를 ‘Theme.MaterialComponents.DayNight.NoActionBar’로 정해줬어요.
|
1 2 3 4 5 6 7 8 9 10 11 12 13 14 15 16 17 18 19 |
<!-- res/lauout/values/themes.xml --> <resources xmlns:tools="http://schemas.android.com/tools"> <style name="Theme.Frontend" parent="Theme.MaterialComponents.DayNight.NoActionBar"> <!-- Customize your theme here. --> <item name="bottomSheetDialogTheme">@style/ModalBottomSheetDialog</item> </style> ... <style name="ModalBottomSheetDialog" parent="ThemeOverlay.MaterialComponents.DayNight.BottomSheetDialog"> <item name="bottomSheetStyle">@style/ModalBottomSheet</item> </style> <style name="ModalBottomSheet" parent="Widget.MaterialComponents.BottomSheet.Modal"> <item name="behavior_peekHeight">100dp</item> <item name="behavior_halfExpandedRatio">0.4</item> <item name="behavior_fitToContents">false</item> </style> </resources> |
대략 ‘bottomSheetDialogTheme > ModalBottomSheetDialog > ModalBottomSheet’ 순서로 이어져있죠??
‘ModalBottomSheet’의 세부 스타일에 대해서는 이따가 한번에 이야기할게요.
이제 매니페스트에서 테마를 수정해줄게요.
|
1 2 3 4 5 6 7 8 9 10 11 12 13 14 15 16 17 18 19 20 21 22 23 24 25 26 27 28 29 30 31 |
<!-- AndroidManifest.xml --> <?xml version="1.0" encoding="utf-8"?> <manifest xmlns:android="http://schemas.android.com/apk/res/android" xmlns:tools="http://schemas.android.com/tools"> <application android:allowBackup="true" android:dataExtractionRules="@xml/data_extraction_rules" android:fullBackupContent="@xml/backup_rules" android:icon="@mipmap/ic_launcher" android:label="@string/app_name" android:roundIcon="@mipmap/ic_launcher_round" android:supportsRtl="true" android:theme="@style/Theme.Frontend" tools:targetApi="31"> <activity android:name=".MainActivity" android:exported="true"> <intent-filter> <action android:name="android.intent.action.MAIN" /> <category android:name="android.intent.category.LAUNCHER" /> </intent-filter> <meta-data android:name="android.app.lib_name" android:value="" /> </activity> </application> </manifest> |
여기에서 바로 요부분 입니다.
|
1 2 3 4 5 6 |
<!-- AndroidManifest.xml --> <application android:theme="@style/Theme.Frontend" ...> ... </application> |
짜잔 이렇게 선언해주면 이제, ‘Theme.MaterialComponents.DayNight.NoActionBar’ 테마를 기반으로 하는 ‘@style/Theme.Frontend’ 스타일이 적용이 되었어요.
이제 마지막으로, 아까 이야기 하려다 말았던 바텀시트 스타일에 대해 적어볼게요.
|
1 2 3 4 5 6 |
<!-- res/lauout/values/themes.xml --> <style name="ModalBottomSheet" parent="Widget.MaterialComponents.BottomSheet.Modal"> <item name="behavior_peekHeight">100dp</item> <item name="behavior_halfExpandedRatio">0.4</item> <item name="behavior_fitToContents">false</item> </style> |
‘behavior_peekHeight’: 뷰가 접힌 상태의 높이 값입니다. 음.. 제가 적은 샘플에서는 조금 헷갈릴 수도 있는데, 저는 버튼을 클릭했을때 바텀싯이 활성화 되도록 했으니까. behavior_peekHeight 값이 초기 높이값? 정도로도 생각할 수 있을 거 같아요.
‘behavior_fitToContents’: 기본값을 true이고 뷰 영역이 컨텐츠의 영역으로 정해지게 할지?! 정하는 설정으로 보여요. false로 설정하게 되면, 이후 설명할 ‘behavior_halfExpandedRatio’ 에 설정한 값으로 중간 단계의 뷰 영역 단계를 가집니다.
(true로 설정할 경우 ‘behavior_halfExpandedRatio’ 속성이 무시됩니다.)
‘behavior_halfExpandedRatio’: 앞서 설명한 ‘behavior_fitToContents’이 false 일때, 중간 단계의 뷰 높이값을 설정합니다. 기본값은 0.5로 화면의 절반입니다.
사실 몇가지 옵션이 더 있는데, 제가 다 써보지 못해서… 그 밖의 옵션들은 아래에서 확인 할 수 있어요~
https://developer.android.com/reference/com/google/android/material/bottomsheet/BottomSheetBehavior
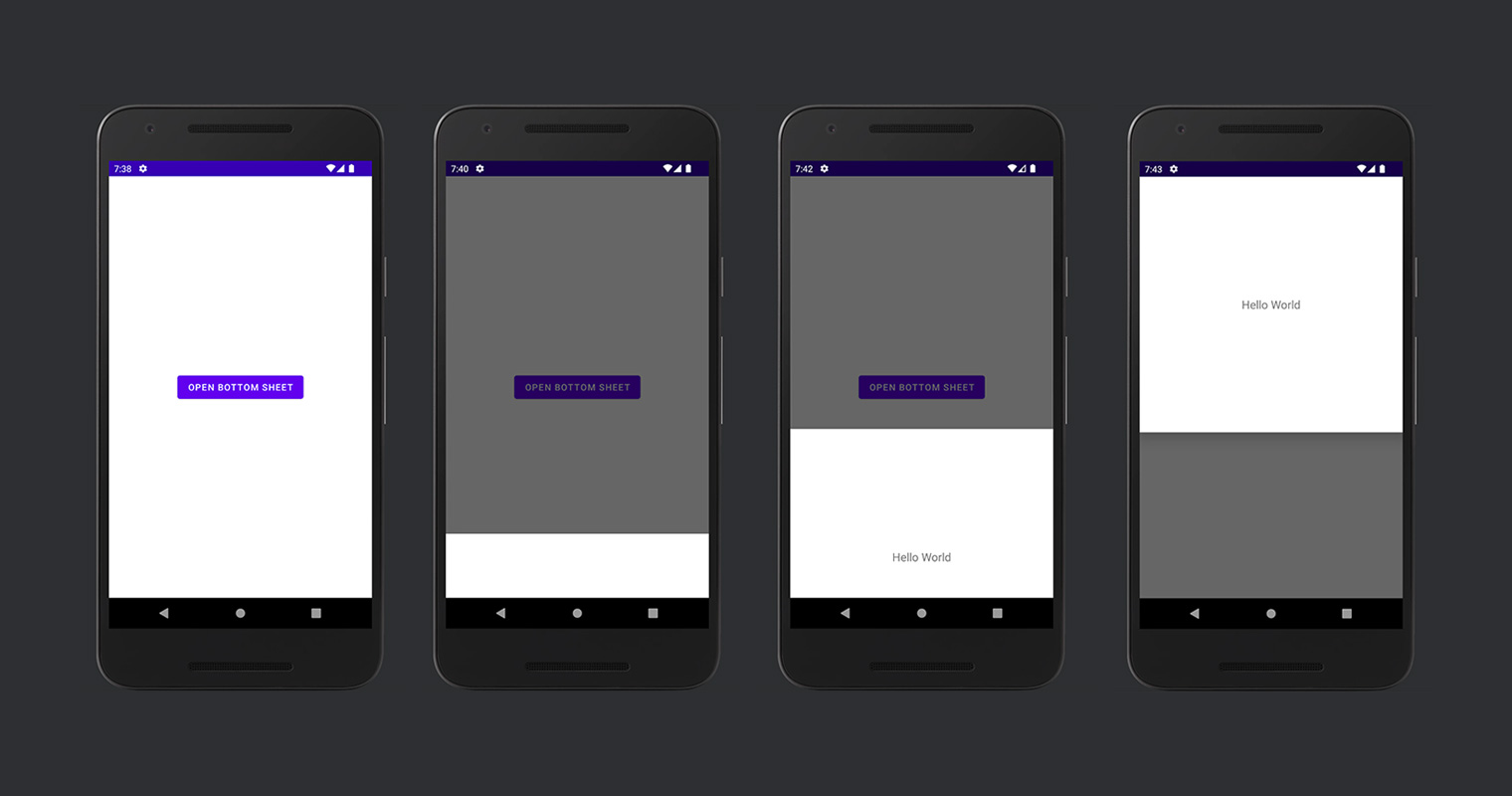
첫 번째가 실행한, 두 번째가 ‘behavior_peekHeight’ 높이, 세 번째가 ‘behavior_halfExpandedRatio’ 높이 마지막이 전체 화면으로 늘렸을 때입니다.