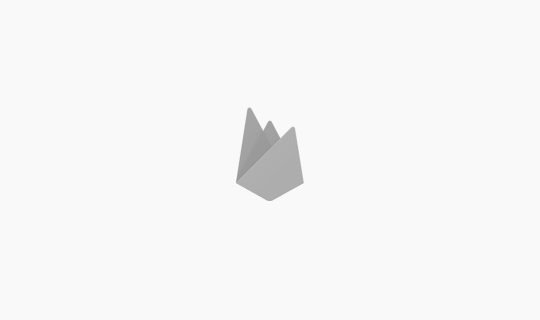
Firebase의 Hosting, Functions, Firestore를 이용하여 웹상에 메모장을 만들기
Xcode에서 Codeium 사용하기
2023-12-31
Explanation
어느덧 2023년도 마지막 날이 되었네요. 모두모두 2024년도 활기차고 즐거운 일만 가득하기를 바랍니다!!
저는 요즘 Swift를 공부하며 애플리케이션을 만들고 있는데요. 트렌드에 맞게 AI 서비스들을 사용해서 공부를 많이 하고 있답니다. 그러다가 코드도 좀 AI를 통해 도움을 받을 수 있을까? 하는 생각을 했는데, 당연하게도 꽤 많은 서비스가 있더라고요.
가장 먼저 눈에 띈건 아무래도 깃헙의 코파일럿이었는데요.(https://github.com/features/copilot)
후기를 보니깐 조금 오묘하더라고요..? 가난한 소시민 개발자에게 월 10달러는 큰돈이라 고민하다가 Codeium(https://codeium.com/)라는 개인은 무료로 사용할 수 있는 서비스가 있어서, 오늘은 간단하게 Xcode에 Codeium 적용해서 사용하는 방법을 적어보려 합니다.
https://github.com/intitni/CodeiumForXcode/releases 요기로 가셔서 최신 버전을 다운 받습니다.
그리고 그냥 실행하지 마시고, 응용프로그램으로 드래그해서 설치해 주세요.
그러면 아마 폴더 접근 권한?? 같은 걸 요구할텐데 OK 눌러줍니다.
조금 전에 설치했던 ‘Codeium for Xcode’를 실행해서 ‘General’ -> ‘Extensions Settings’ 버튼을 선택합니다.
(또는 ‘사과’ -> ‘시스템 설정…’ -> ‘개인정보 보호 및 보안’ -> ‘확장 프로그램’)
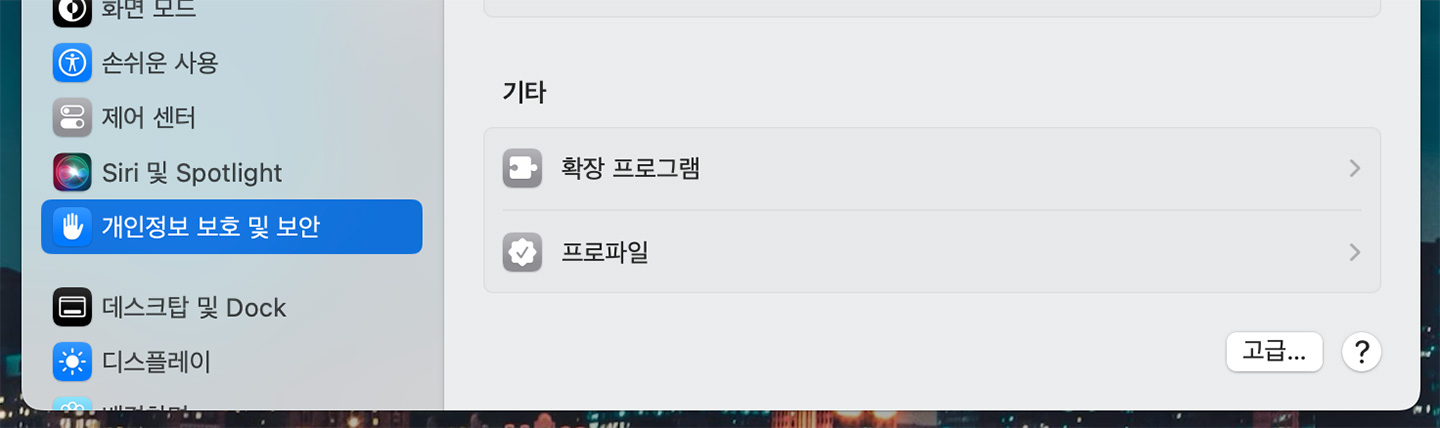
‘추가된 확장 프로그램’ 에서 ‘Codeium for Xcode’의 ‘Xcode Source Editor’를 선택한 후 ‘완료’ 버튼을 눌러주세요.
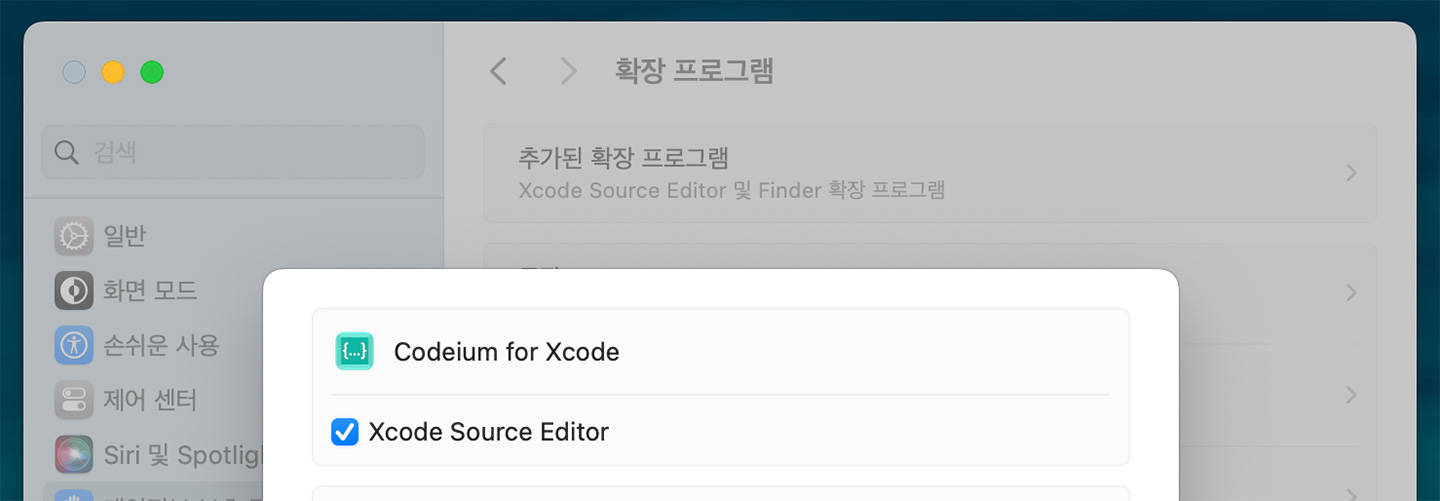
‘확장 프로그램’에서 ‘Xcode Source Editor’를 선택해서 ‘Codeium’을 선택한 후 ‘완료’ 버튼을 눌러주세요.
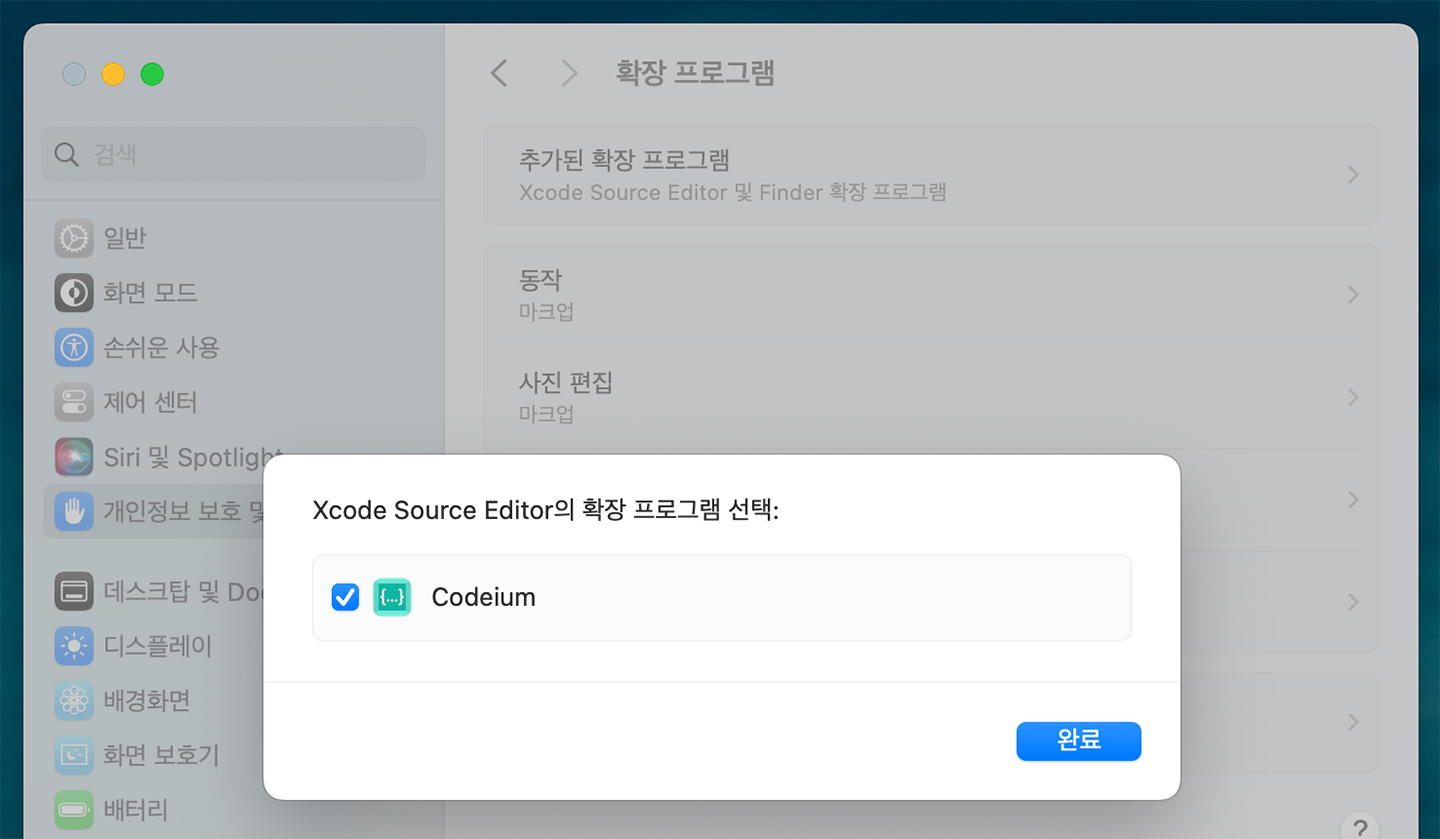
‘Codeium for Xcode’에서 ‘General’ -> ‘Accessibility Settings’ 버튼을 선택합니다.
(또는 ‘사과’ -> ‘시스템 설정…’ -> ‘개인정보 보호 및 보안’ -> ‘손쉬운 사용’)
다음으로 아래의 ‘+’ 버튼을 선택하면 서비스를 선택하라는 파인더가 뜨는데요.
그대로 두고,
‘Codeium for Xcode’에서 ‘General’ -> ‘Reveal Extension Service in Finder’ 버튼을 선택해주시면 ‘CodeiumForXcodeExtensionService’ 파일의 파인더가 열립니다.
이제,
‘CodeiumForXcodeExtensionService’ 파일을 전에 ‘+’ 버튼을 눌렀던 파인더에 드래그 앤 드롭한 후 ‘CodeiumForXcodeExtensionService’를 선택하고 ‘열기’ 버튼을 눌러줍니다.
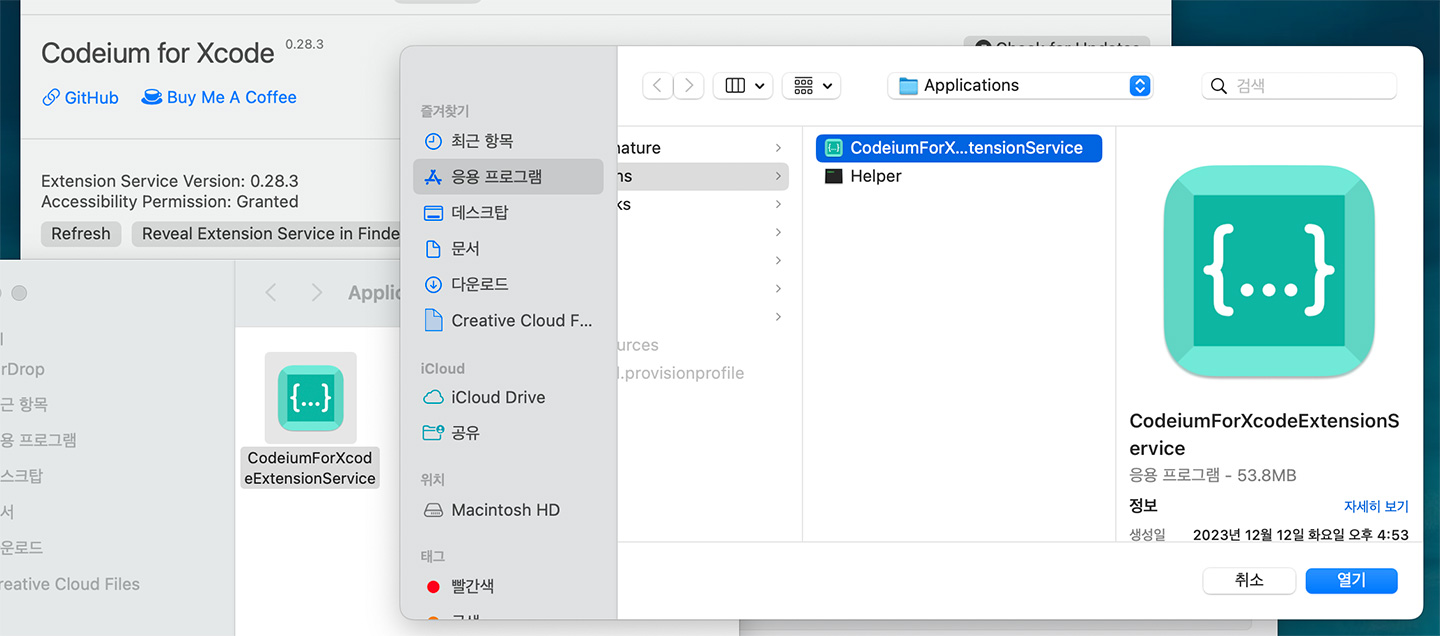
끝으로 ‘CodeiumForXcodeExtensionService’를 활성화 해 줍니다.
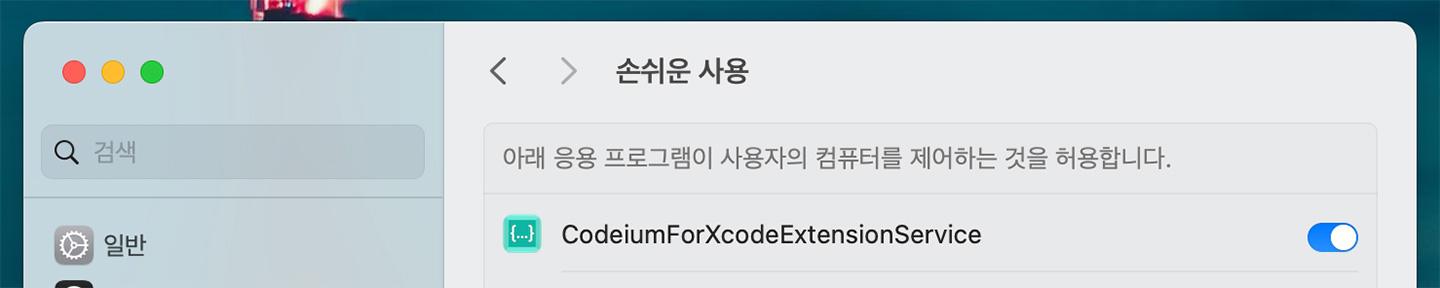
‘Codeium for Xcode’에서 ‘Service’ 탭으로 이동해서 ‘Codeium Language Server’ 섹션의 ‘Language Server’를 ‘install’ 버튼을 선택해서 설치하고, 그 아래 ‘Sign In’ 버튼을 선택해서 로그인해 줍니다.
‘Xcode’ -> ‘Settings…’ -> ‘Key Bindings’ Xcode 설정창을 열어서 키보드 바인딩 탭으로 이동합니다. 오른쪽 필터 인풋에 ‘codeium’ 라고 입력하시면 조금 더 편하게 볼 수 있습니다.
그리고 원하시는 단축키를 입력해주세요.
저는 그냥 https://github.com/intitni/CodeiumForXcode에 적힌 단축키로 설정했어요.
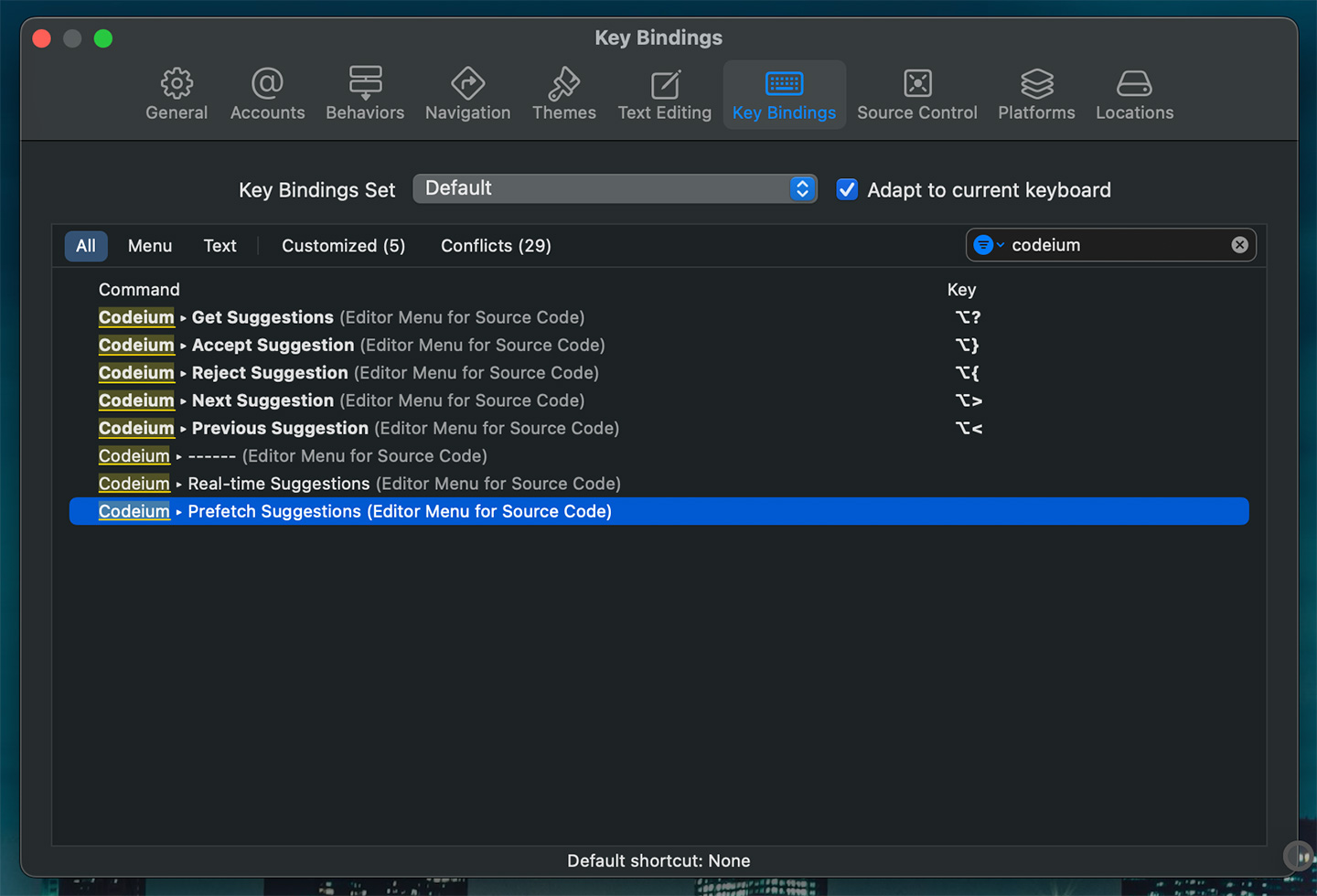
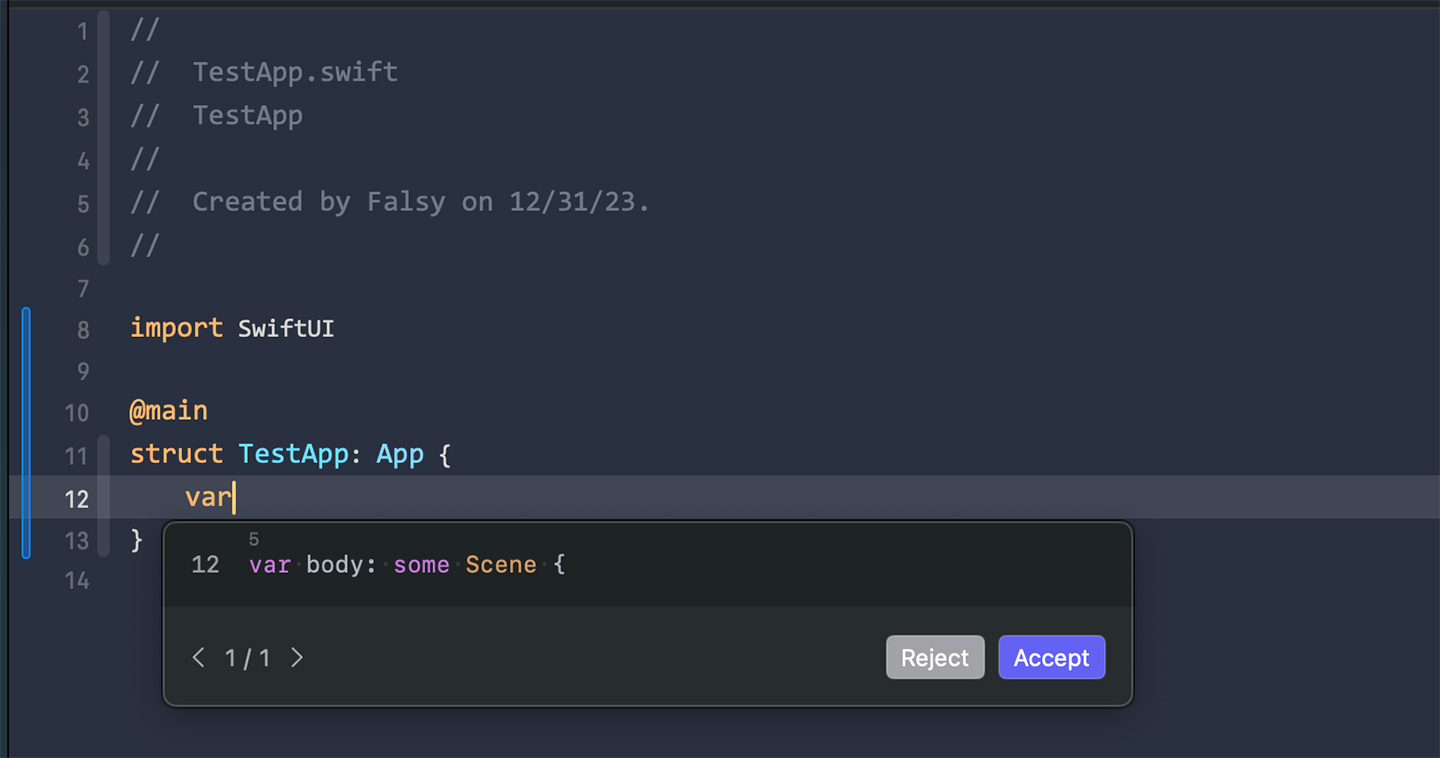
짜잔 이렇게 ‘var’만 썼는데 Codeium이 이렇게 코드를 추천? 해준답니다.